skip to main |
skip to sidebar
Onze 45e tube!


Download Hier
Please leave your comments.
Onze 44e tube!


Download Hier
Please leave your comments.

Click on the image for truth size.
Needed:
Tube (430 pixels high)
Preset Shape:
Div 39
Plugins:
VM Toolbox
Download material
1. Open the tube in psp
2. Take two colors with you piped from your tubes, dark foreground color and a light backgound color
3. Open a new image 500 x 500 pixels tranparent
4. Activate presets shape tool - div 39, width 5, create as vactor and mark anti alias
5. Go to the material palette and close background color, klik on the Circle with the slash
6. Pull the shape from left above to Right under beginning and finite 1 cube of the side.
7. Objecta - align - center in canvas
8. Layers – convert to raster layer
9. Go to the material palette and open background color, klik on the Circle with the slash
10. Activate magic wand, mode add, tolerance and feather on 0
select the space between the squares
11. Activate flood fill tool and fill the selection with background color
12. Effects – plugins – VM Toolbox – zoom blur
39 – 60
13. Selections - select none
14. Image - add borders - 5 pixels foreground color
Mark Symmetric
15. Image - add borders - 2 pixels background color
Mark Symmetric
16. Image - add borders – 3 pixels foreground color
Mark Symmetric
17. Image - add borders - 2 pixels background color
Mark Symmetric
18. Image - add borders - 10 pixels foreground color
Mark Symmetric
19. Activate magic wand (same settings)
Select the border from 10 pixels
20. Effects – plugins - VM Toolbox – zoom blur
(same settings)
21. Selections - select none
22. Go to the tube
Edit - copy
23. Return to the image
Edit - paste - paste as a new layer
24. Activate move tool and move your tube in the middle and down
(see example)
25. Layers - new raster layer, place on this your water mark
26. Image - resize – 500 pixels
MarK resize all layer
27. Go to the layer palette and close the tube layer (click on the eye),
and make the background layer active
28. Activate magic wand (same settings) and select the inside of all squares
29. 6 times, Layers – Duplicate
30. Go back to the layer palette and close background layer and make
the copy of the background layer active
31. Activate flood fill tool (match mode on RGB value) and fill only the upper squares with your foreground color
(note: it's inviseble but it has been filled)
32. Go back to the layers palette and close copyof backgound layer
and make copy (2) of background layer active
33. Activate flood fill tool and fill the second row squares
(note: it's inviseble but it has been filled)
34. Repeat point 32 and 33 till all layers are filled and closed
35. selections - select none
36. Go back to the layers palette and open the tube layer
37. Edit - copy merge
38. Open animation shop
Edit – paste - as new animation
39. Return to psp
40. Go to the layers palette and close the background layer and open
copy of background layer
41. Edit - copy merge
42.Returm to animation shop
Edit - paste - after current frame
43. Return to psp
44. Go to the layer palette and open copy (2) of background layer and
close copy of background layer
45. Edit - copy merge
46.Return to animation shop
Edit - paste - after current frame
47. Repeat points 44 till 47 till you have used all background layers
48. In animation shop
Edit - select all
49. Animation – frame properties
display time 40
Save and ready is Six Pack
We are very curious to your development of this tutorial.
This lesson cannot without authorisation of EM design on another
forum or website' s be placed. This lesson has been made on
15 december 2006 A type equal lesson relies purely on contingency

Onze 42e tube!


Download Hier
Please leave your comments.
Onze 41e tube!


Download Hier
Please leave your comments.
Onze 38e tube!


Download Hier
Please leave your comments.
Onze 37e tube!


Download Hier
Please leave your comments.
Onze 90e!

Download Hier
Please leave your comments.
Onze 89e!

Download Hier
Please leave your comments.
Onze 34e tube!


Download Hier
Please leave your comments.

Click on the image for truth size.
Needed:
Tubes
Nomad Tube
Nomad veren tube
Nomad kruissteken
Mask:
Nomad masker
Font:
CircleD
Plugins:
Unlimited 2.0
Alien Skin Eye Candy 5
Download material
1. Open the Nomad tubes and Nomad Masker
2. Take two colors with you piped from your tubes, light foreground color and a dark backgound color
3. Open a new image 500 X 500 pixels transparent.
4. Activate flood fill tool and fill the image with foreground color
5. Adjust - add/remove noise - add noise
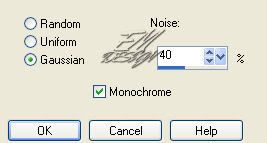
6. Effects - plugins - Filter Unlimited II - edges squares - square edge 4.
Minimise this image, we need these later.
7. Open a new afbeelding 500 X 500 tranparent.
8. Activate flood fill tool and fill the image with foreground color
9. Layers - new rasterlayer
10. Fill the image with background color
11. Layers - new mask layer - from image - Nomad masker
Mark source luminace and unmark invert mark data
12. Layers - delete
13. Layers - merge - merge group
14. Effects - plugins - Filters Unlimited 2.0 - Paper textures - Papyrus
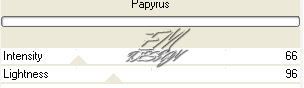
15. Go to kruisteekjes tube
16. Go to the layer palette and set blend mode on luminance (legacy)
Edit - copy
17. Return to your image
Edit - paste - paste as a new layer
18. Activate move tool and move the tube on the upper linker horizontal edge

19. Activate eraser tool and erase the cross sign which puts outside the edge.


20. Layer - duplicate
21. Activate move tool and move the copy on the edge below
22. Layers - duplicate
23. Move this copy on the right horizontal edge
24. Activate eraser tool and erase the cross sign which puts outside the edge.

25. Lagen - duplicate
26. Image - rotate - free rotate - left 90
27. Activate move tool and move this copy on the first vertical edge left
28. Layer - duplicate
29. Move the copy on the edge on the second vertical seam
30. Go to the layer palette and close all layer except kruissteekjes layers
(click on the eye to close)
31. Layers - merge - merge visible
32. Go to the layer palette and open all closed layers
33. Layers - new rasterlayer
34. Activate selection tool and pull a square in the bottom area


35. Go to the nomad tube,
Edit - copy
36. Return to your image.
Edit - paste - paste into selection
37. Go to the layer palette and set blend mode on luminance (legacy)
38. Selections - select none
39. Layers - duplicate
40. Image - mirror
41. Activate move tool and move this copy in the area above the original tube
42. Layers - new rasterlayer
43. Activate selection tool and pull a rectangle in the area at the right-hand side
44. Edit - paste - paste into selection
45. Go to the layer palette and set blend mode on luminance (legacy)
46. Selection - Select none
47. Go to the layer palette and close all layer except the picture layer
(upper 3)
48. Layers - merge - merge visible
49. Go to the layer palette and open all layer
50. Effects - 3D effects - dropshadow
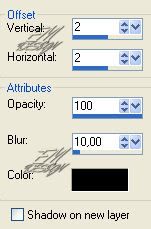
51. Layers - new rasterlayer
52. Activate selection tool and pull a square in the bottom area
(same settings)

53. Edit - paste - paste into selection
54. Selections - select none
55. Go to the veer tube (feather tube)
Edit - copy
56. Return to your image
Edit - paste - paste as a new layer
57. Activate move tool and move the feather in the hair
58. Layers - merge - merge all flatten
59. Image - add borders - 2 pixels background color
60. Image - add borders - 25 pixels foreground color
61. Activate magic wand, toleracne and feather 0,
select the 25 pixel border
62. Effects - plugins - Alien Skin Eye Candy 5 Textures - Weave.
settins: Horizontal ribbon is forground color
Vertical ribbon is background color

63. Selection - select none
64. Image - resize - 450 X 450 pixels
65. Edit - copy
66. Go now to your first image,
Edit - paste - paste as a new layer
67. Activate text tool - font CircleD, create as vector,Size 100, stroke width 2
68. Type the text in the middle
69. Layers - convert to rasterlayer
70. Effects - 3D effects - dropshadow
same settings
71. Layers - new rasterlayer, place on this your water mark.
72. Layers - merge - merge visible
73. File - export - Gif optimizer.
Transparency:
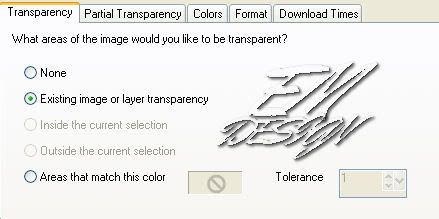
Partial transparency:
Color is foregroundcolor
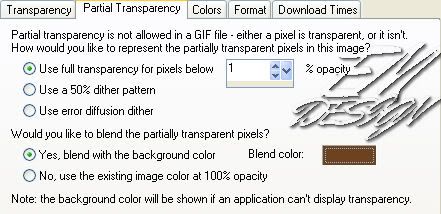
save and ready is Nomad
We are very curious to your development of this tutorial.
This lesson cannot without authorisation of EM design on another
forum or website' s be placed. This lesson has been made on
29 october 2006 A type equal lesson relies purely on contingency



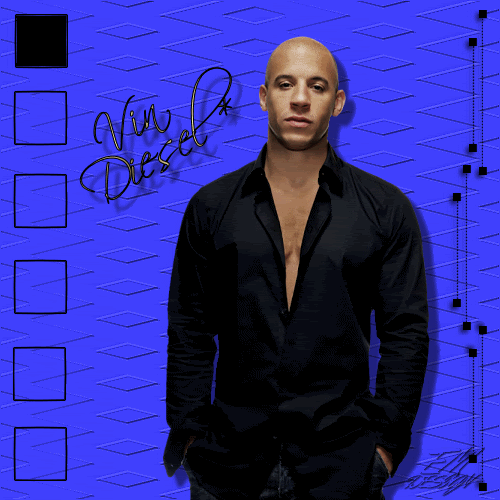
 Made by Tina
Made by Tina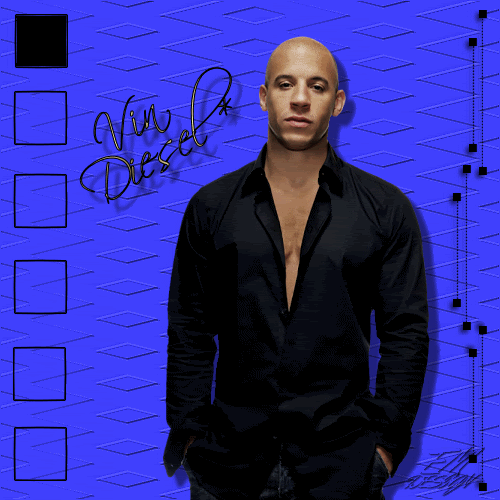
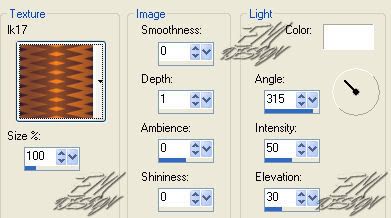



 Made by Margareth from The Netherlands
Made by Margareth from The Netherlands
 Made by Tina
Made by Tina Made by Astrid from The Netherlands
Made by Astrid from The Netherlands


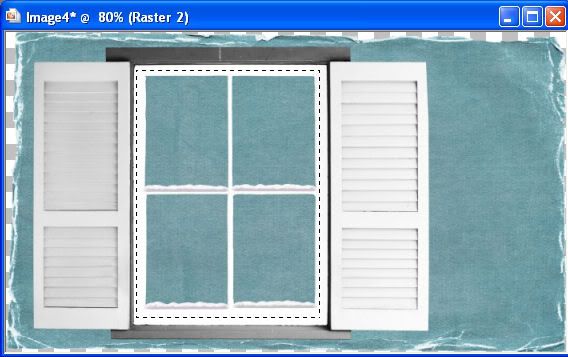



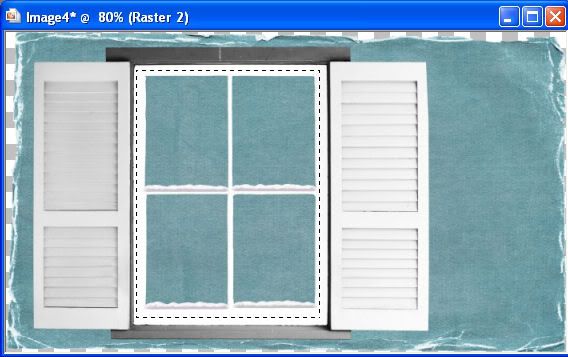




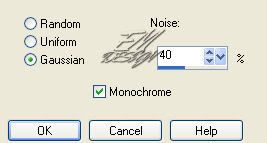
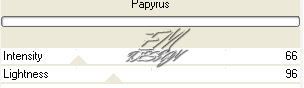






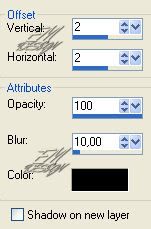


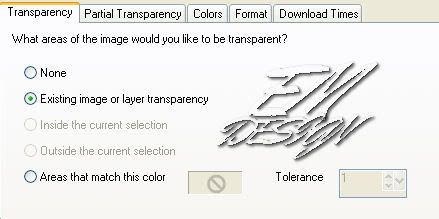
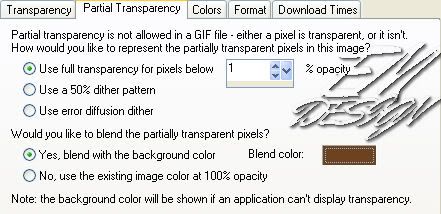

 Groeten,
Esther en Martin
EM Design
Groeten,
Esther en Martin
EM Design
