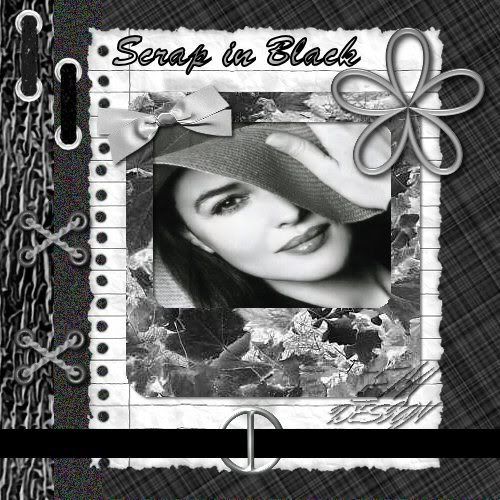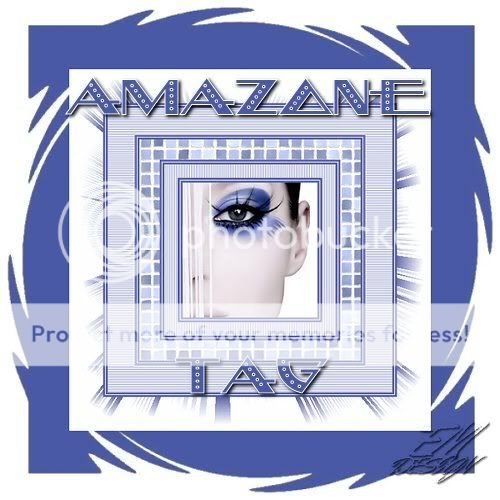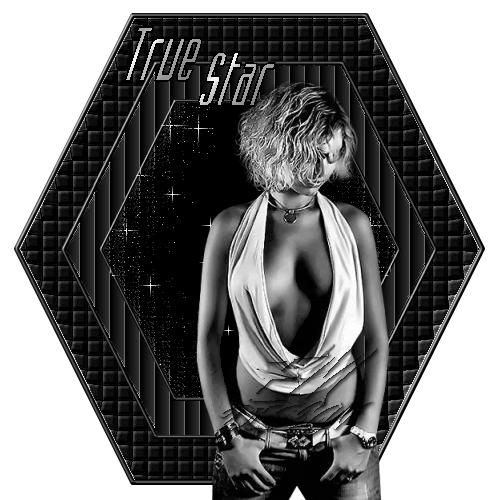
Klik op de bewerking voor ware grootte.
Benodigdheden:
Mooie tube maximaal 425 pixels hoog
Basisvorm:
Standaard
Patroon:
Zilver
Insteekfilter:
VM Natural
Materiaal
1. Open de tube in psp
2. neem met je pipet een kleur uit je tube dit wordt je voorgrondkleur,
zet je achtergrond opslot door op het rondje met het streepje te klikken.

3. Open een nieuwe afbeelding 500 X 500 pixels transparant.
4. Ga nu naar gereedschap basisvormen, en zoek daar hexagon (6 hoek) op.
Anti alias aanvinken, als vector maken aanvinken, breedte 5,
5. Trek nu je basisvorm vanaf de linkerbovenhoek naar de rechteronderhoek.
6. Lagen – omzetten in rasterlaag
7. Effecten - 3D effecten - afschuining binnen
voorinstelling metalliek

8. Activeer je toverstaf tolerantie en doezelen op 0 en selecteer met je toverstaf het binnenste gedeelte van de hexagon.
9. Activeer je vulemmer en vul ja afbeelding met je kleur.
10. druk 2 keer op Shift-D op je toetsenbord, en zet de kopies even opzij.
11. Ga nu weer terug naar je originele afbeelding.
12. Effecten – textuureffecten - mozaiekstukjes
Instelling:

13. Effecten – randeffecten - accentueren.
14. Selecties - niets selecteren.
15. Ga nu naar je kopie.
16. Afbeelding - formaat wijzigen - 80 %.
Formaat alle lagen wijzigen aangevinkt.
17. Effecten – textuureffecten - lamellen,
instelling breedte 15, dekking 20, licht van linksboven aangevinkt, kleur wit.
18. Effecten - randeffecten - accentueren,
19. Selecties – niets selecteren
20. Bewerken - kopieren.
21. Ga naar je originele afbeelding
Bewerken – plakken - Plakken als nieuwelaag
22. Ga nu naar je tweede kopie
23. 2 keer Afbeelding - formaat wijzigen - 80 %
Formaat alle lagen wijzigen aangevinkt.
24. Effecten - textuureffecten - mozaiek glas

25. Selecties – niets selecteren
Bewerken – kopieren
26. Ga naar je originele afbeelding
Bewerken – plakken - Plakken als nieuwelaag
27. Lagen - dupliceren, herhaal dit 3 keer.
28. Ga nu naar je tube,
Bewerken - kopieren.
29. Ga naar je originele afbeelding
Bewerken – plakken - Plakken als nieuwelaag
30. Activeer je verplaatsingstool en plaats de tube op de goede plek
Zie voorbeeld
31. Lagen - nieuwe rasterlaag, en zet hierop je watermerk.
32. Zet nu de lagen, kopie van raster 4, kopie (2) van raster 4 en kopie (3) van raster 4 op slot in je lagen palet,
door op het oogje te klikken. En maak raster 4 actief.
33. Effecten – insteekfilters - VM Natural - sparkles.
Speel hier even met de instellingen, ik begon door het bovenste schuifje op 28 te zetten.
34. Ga nu weer naar je lagenpalet, en zet Raster 4 op slot.
Open en activeer nu je kopie van raster 4
35. Effecten – insteekfilters - VM Natural - sparkles.
Verander de instelling van het bovenste schuifje
36. Herhaal punt 34 en 35 bij kopie (2) van raster 4 en kopie (3) van raster 4
37. Maak nu je bovenste laag actief
38. Haal achtergrondkleur van het slot en zet deze op patroon Zilver
Hoek: 359, Schaal: 129
39. Activeer je tekstgereedschap, kies een mooi font en zet je tekst op je afbeelding, steekbreedte 1,00 en Grootte op eigen inzicht.
40. Type je tekst
41. Lagen - omzetten in rasterlaag
42. activeer je verplaatsingstool en zet de tekst op de juiste plaats
43. Zet kopie (3) van raster 4 op slot en open raster 4 door op het oogje
te klikken in het lagen palet.
44. Bewerken - samengevoegd kopieren.
45. Open nu je Animatie Shop.
Bewerken – plakken - plakken als nieuwe animatie.
46. Ga nu weer naar psp, en zet raster 4 op slot
Open kopie van raster 4
47. Bewerken - samengevoegd kopieren.
48. Ga nu weer naar Animatie Shop.
Bewerken – plakken - plakken na actieve afbeelding.
49. Herhaal punt 46 t/m 48 totdat je alle kopieen van raster 4
hebt gehad.
opslaan en klaar is True Stars
Wij zijn heel benieuwd naar jouw uitwerking van deze les.
Deze les mag niet zonder toestemming van EM Design
op een andere forum of website's geplaatst worden.
Deze les is gemaakt op 31 oktober 2006
Een soort gelijke les berust louter op toevalligheden